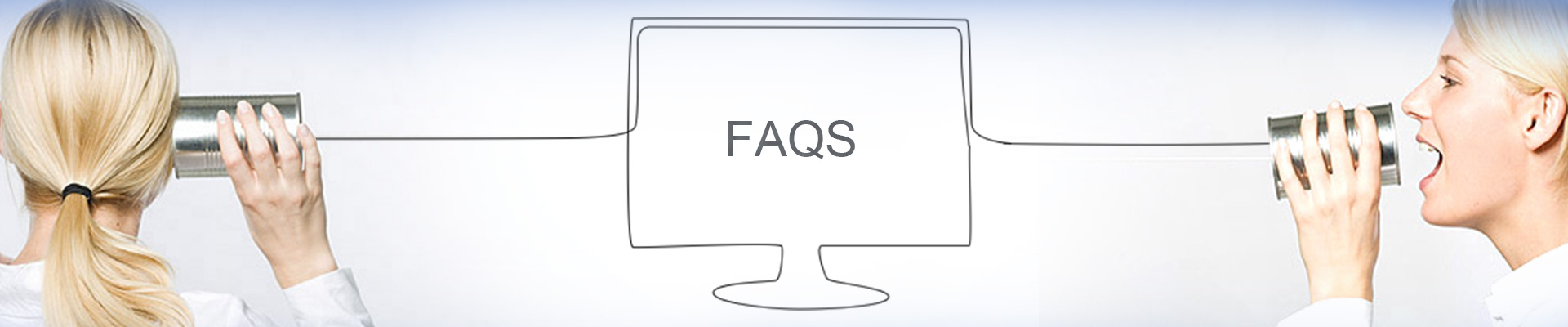
As evidenced by our large and diverse clientele, Flash Drives are truly for everyone. Small businesses, large corporations, educational institutions, hospitals, government agencies, charitable establishments-all of these organizations have benefited from the capabilities made possible by our flash drives.
- Power on a computer with Windows operating system, log on it and wait until it has started up successfully.
- Plug the USB Flash Drive into the USB port of the computer, wait until the system has detected
the Flash Drive and installed driver for it automatically.
- Use Windows Explorer to locate the Flash Drive icon and double-click on it to open the contents of the drive, check that the Flash Drive can function normally.
- Copy or drag the files/folders you wish to store on this Flash Drive.
- Verify that the files/folders are stored properly.
- Ensure that you do not disconnect the drive directly from the computer after you have finished storing the files, as it may destroy the files.
- Click on the icon of “Safely Remove Hardware” in the Windows tray, and then click on the item name of your Flash Drive. Wait until it prompts that your drive can now be safely removed from the computer.
- Unplug the Flash Drive from the USB port.
- the USB Flash Drive is being encrypted and password protected,
- the file system format is not recognized by the computer system,
- the USB Flash Drive has some software corruption or hardware failure.
If the USB Flash Drive is being encrypted, you must use proper program and password to unlock it. If the file system format is not recognized, you might need to install suitable driver or merely use it in those computers that can recognize such file system format. If you are sure that it is software corruption, usually the USB Flash Drive can be reused by formatting it again, but all the data stored in it will lose. If the USB Flash Drive is hardware failure, you may need to replace a new one.
- Insert the USB Flash Drive into a USB port on your computer. Click on the “Start” button and then click on the “My Computer” option.
- Right-click on the flash drive in the “Devices with Removable Storage” section and then click on the “Format” option. A formatting dialog box will appear.
- Select a format type in the “File System” box, for example: FAT32. Rename your flash drive in
the “Volume Label” box. Leave all of the other settings on their default values.
- Click on the “Start” button. Click on the “OK” button when it asks if you are sure to erase all of your data.
- Close the formatting dialog box after the formatting process completes.
USB 1.1 is earliest version, which supports devices at a lower speed, for example: Keyboard and mouse. Depend on the devices, USB 1.1 can operate at two modes: Low Speed and Full Speed. The data transfer speeds of USB 1.1 at Low Speed mode and Full Speed mode are 1.5 Mbps and 12 Mbps respectively.
USB 2.0 is newer version, which supports devices at a faster speed if the device is designed for USB 2.0, for example: USB Flash Drive and USB Hard Disk. USB 2.0 can operate at a Hi-Speed mode, the data transfer rate is increased to 480 Mbps.
USB 3.0 is newer version after USB 2.0, which can operate at a Super Speed mode with the data transfer rate up to 5 Gbps. Nowadays, most computer systems and USB Flash drives support USB 3.0.
USB 3.1 is currently the newest version, which can operate at a Super Speed mode with the data transfer rate up to 10 Gbps.
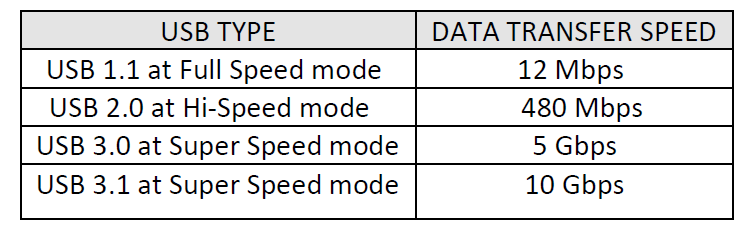
Please refer to the URL “Universal Serial Bus (USB)” for more information.

